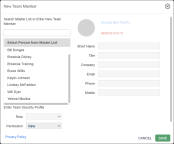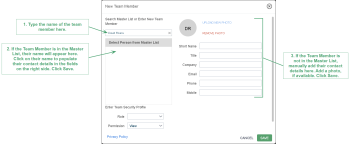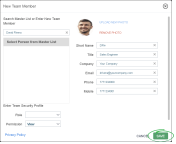Team Members
Team members are:
- Individuals, such as coworkers on your sales team, who help manage, access, and build an account, partner, or opportunity relationship
- People who will help you win a deal
- Used in maps and plans to show who is responsible for helping with the account, partner, or an opportunity and what they are responsible for
- Accessed from the "People" menu
- Useful in portfolio/territory, account, opportunity, and partner planning
For account planning
- Identify all the people who will help you execute your account management and planning in a single location.
- Identify and fill in gaps in the list of people involved.
- Spread responsibility and duties among the organization so that one person is not overloaded.
- Ensure that you have the appropriate coverage to help support the requirements.
- Use team members to build team maps, relationship maps, and in your account action plan.
- Share your team map with your customers to help them visualize and engage with your company/sales team.
For opportunity planning
- Identify all the people who will help you execute your opportunity management and planning in a single location.
- Identify and fill in gaps in the list of people involved.
- Spread responsibility and duties among the organization so that one person is not overloaded.
- Ensure that you have the appropriate coverage to close the deal.
- Use team members to build team maps, influence maps, and your opportunity close plan.
- Share your team map with your customers to help them visualize and engage with your company/sales team.
Team members
- Team members are used in maps and plans to show who is responsible for helping with an account, partner, or opportunity and what they are responsible for.
- Not all team members must have an account to login to Revegy.
- Some internal or external team members who do not have a Revegy login account may only be listed for tracking who is involved in an account, partner, or opportunity.
Users
- All users must have an account to login to Revegy.
- All users should be defined as team members to gain access to appropriate account, partner, or opportunity records.
- Navigate to portfolio/territory, an account, opportunity, or partner.
-
Hover over the "People" drop down list from the main top navigation menu, and click Team.
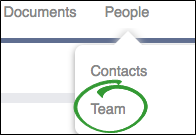
An example of the team list is below.
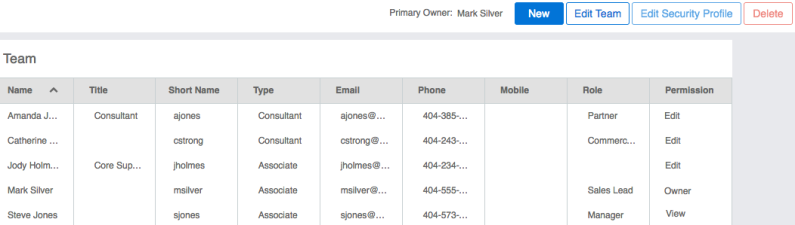
- Primary Owner: Displays above the team list and indicates who is responsible for the overall management of the record
- Name: First and last name of the team member
- Title: Team member's professional title
- Short Name: Displays on maps when a team member is assigned to a map card
- Type (if enabled): Team member's type (such as associate, consultant, or partner)
- Custom Fields (if enabled): Fields configured by Revegy administrators to provide additional team member information
- Email: Team member's email address
- Phone: Main or office phone number
- Mobile: Cell phone number
- Role: Role a team member plays to help win deals (such as advisor, implementation coordinator, or consultant)
- Permission: Access level a team member has to the record
Click on any column header to sort the list by descending or ascending order.
- Click New in the team list.
-
Search for a team member, select a person from the master list, or enter a new team member. "Name" and "Short Name" are the only required fields.

Note: If a "Refresh" button is available at the bottom of the master list, then you are viewing a cached team member list. Click "Refresh" to reload the list when needed. -
Begin typing the name of the team member. The fields to the right will...
Select permissions from the "Permissions" drop down list.
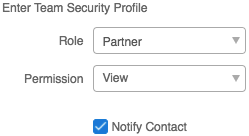
- (optional) Select a role.
- (optional) Select if you want to notify the person via email of being added as a team member. The email sends once the team member is saved.
- Click Save.
- Click Yes to confirm adding the team member.
You can add and edit multiple team members to a record if the team members already exist.
- Click Edit Team from the team list.
-
Search for a team member by typing the name or scrolling through the list.

Note: If a "Refresh" button is available at the bottom of the master list, then you are viewing a cached team member list. Click "Refresh" to reload the list when needed. 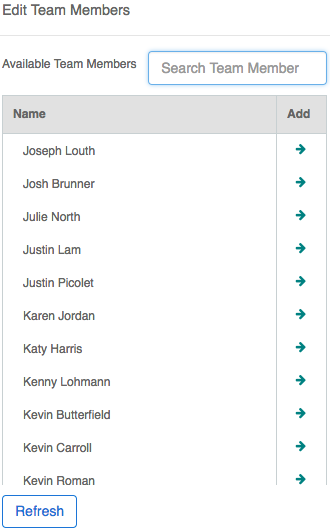
- (opportunity records only) Click Add Account Team to import the existing account team members into your opportunity team.
-
Click the green arrow in the "Add" column to add the team member to the record team. If you need to remove a team member, click the purple arrow in the "Remove" column.
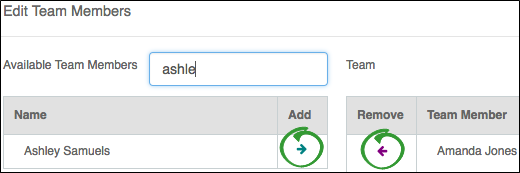
-
Assign each team member a permission from the "Permission" drop down list.
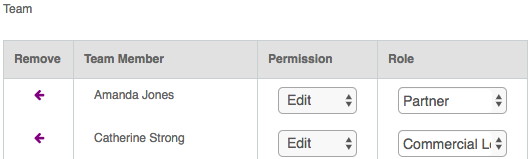
- (optional) Assign each team member a role from the "Role" drop down list.
- Click Save.
Team member permissions determine which members have view-only or edit access to a specific account, opportunity, or partner record.
|
|
Note: If the text in the "Permission" column of the team list is red, it indicates the team member is not setup as a user in Revegy and cannot login. |
| Permission Level | Description |
|---|---|
| View (default) |
|
| Edit |
|
| Owner |
|
| Primary Owner |
|
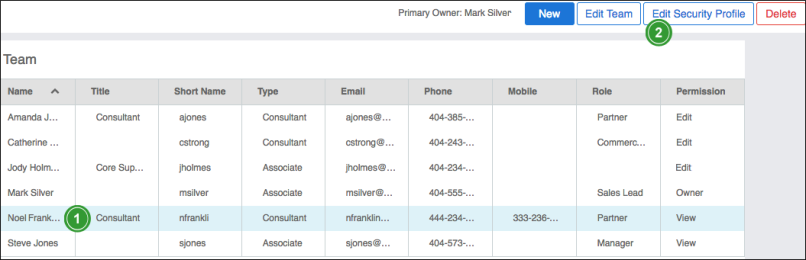
- Highlight a team member in the team list.
- Click Edit Security Profile.
|
|
Note: You may also double-click a team member to open the profile. |
Team member photos may be added when creating new team members or after a team member is saved to the team list.
Add by browsing directories and folders
-
Create a new or open an existing team member, then click Edit Team Member (existing team member only).
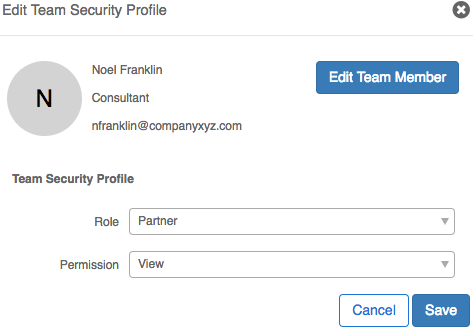
-
Click Upload New Photo.
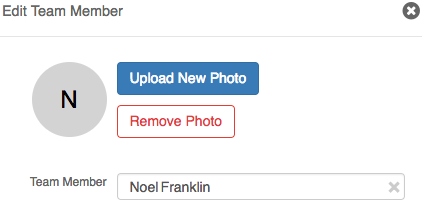
-
Select the photo you want to upload.

Note: Supported file types include: JPG, PNG, and GIF. There is no size limit. -
Click Open. The photo is added to the team member details.
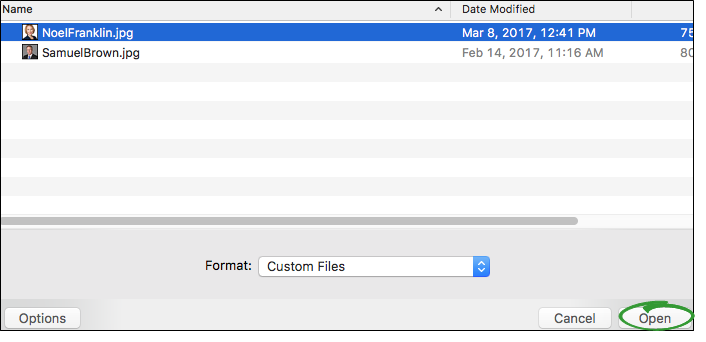
-
Click Save on the "Edit Team Member" pop-up.
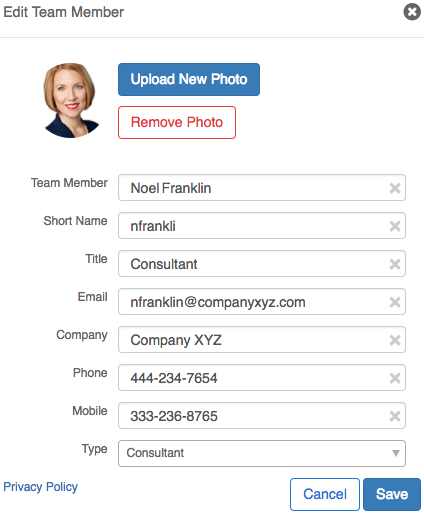
- Close the "Edit Team Security Profile."
Remove a team member photo
- Open an existing team member.
-
Click Edit Team Member.
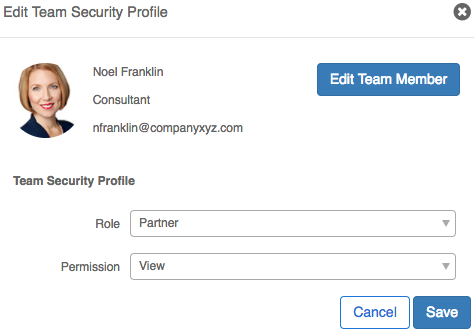
-
Click Remove Photo.
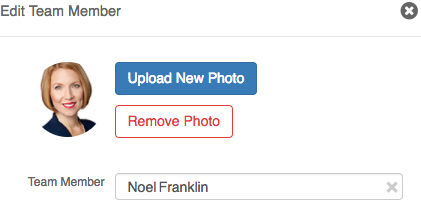
- Click Save.
Supported file types
- JPG
- PNG
- GIF
Size limit
There is no size limit for team member photos.
- Highlight a team member in the team member list.
-
Click Edit Security Profile.

Note: You may also double-click a team member to open the profile. -
(optional) Edit the role and permission of the team member. If you add a new role for a team member, it is not added to the drop down list of existing roles.
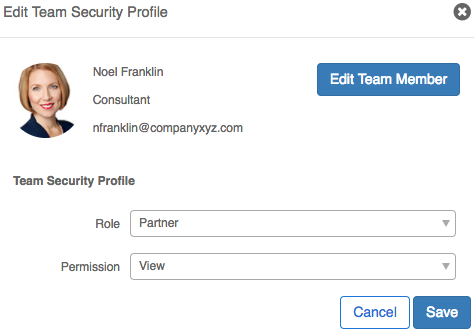
- Click Edit Team Member.
-
Edit team member information, including name, short name, title, email, company, phone numbers, type (if enabled), photo, and other custom fields (if enabled).
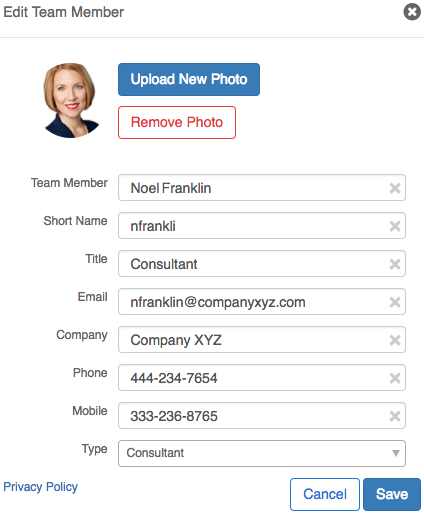
- Click Save.
- Click Save on the "Edit Team Security Profile" pop-up.
Team members are not permanently deleted from Revegy. Instead, they are only removed from the record team list and are unable to access the records they are removed from. Deleted team members may be re-added to the records they are removed from at any time.
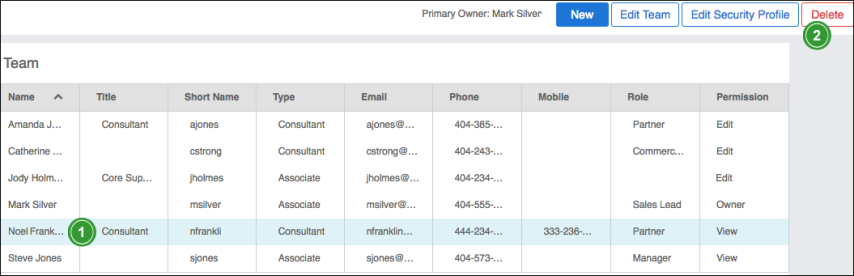
- Highlight a team member in the team member list.
- Click Delete.
- Click Yes to confirm the deletion.