Related Plans
- What are related plans?
- How to view, edit, and save related plans
- How to add new sub-plans
- How to open sub-plans
- How to navigate between sub-plans
- How to delete sub-plans
- How to open additional resources and help links
Related plans plan objects are:
- Custom plan objects that allow you to create new plans (also known as sub-plans) that reuse a plan template selected by a Revegy administrator
- Useful when you need to track similar data in one account or opportunity record. For example, you may need to track historic information for one of your accounts. You can create sub-plans that use the same account plan so that the information you capture is similar, organized, and clear between each account review.
- Useful for when you need to view and edit all sub-plans within one plan object
- Typically only used in plans, not call plans, and only plan templates may be used as sub-plans in this plan object
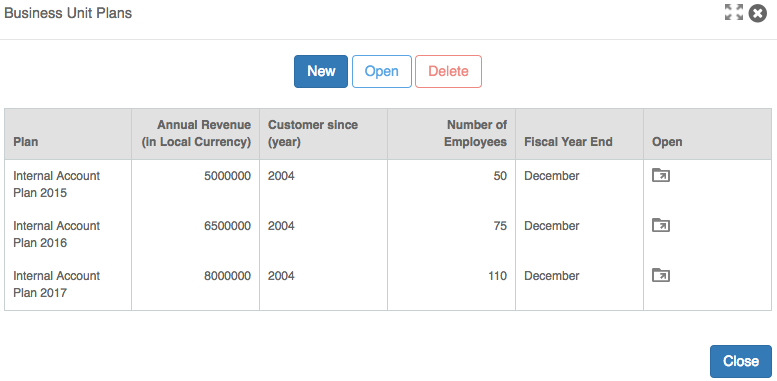
Related plans plan objects may be viewed and edited from a plan or call plan Table of Contents or from a tab. If enabled, related plans may also be added to your record overview page as a widget.
From the Table of Contents
-
Open a plan. If enabled, the Table of Contents is opened by default.
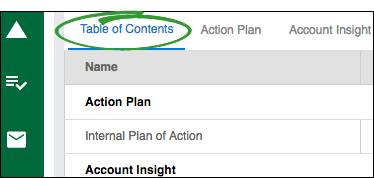
-
Click the related plans plan object name to open the plan object.
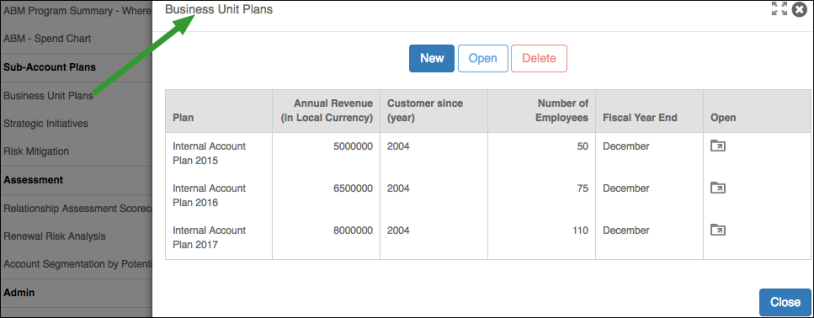
- (optional) Use the expand (
 ) and collapse (
) and collapse ( ) icons to expand or collapse the plan object for more space.
) icons to expand or collapse the plan object for more space. -
Select to create a new sub-plan, edit an existing one, or delete one.
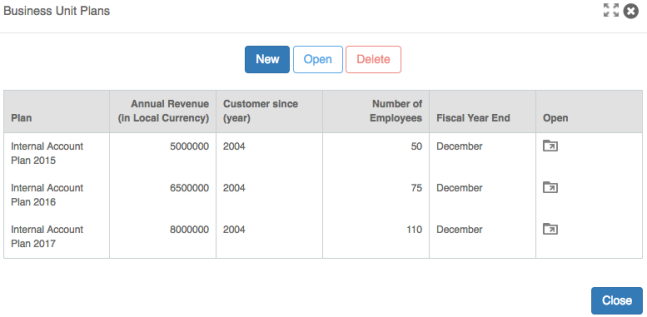
- Click Close when you are finished with your changes.
From a tab
- Open a plan.
-
Select the tab the plan object is on, then scroll to find the plan object.

-
Select to create a new sub-plan, edit an existing one, or delete one.
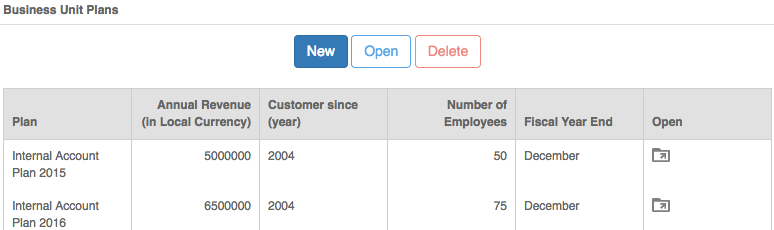
-
Click New.
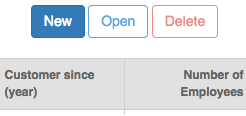
-
Name the new plan, and select if you want to include it in the briefing report.
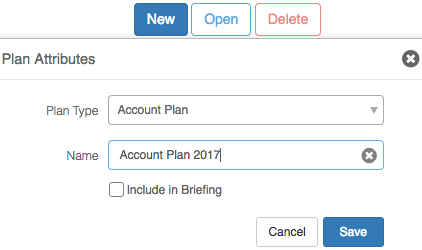
-
Click Save. The new plan is created and opens.
- For additional information on editing plans, please see the Plans topic.
- When you close the plan, the related plans plan object is still open.
- The new plans are added to the "Plans" top menu list and display in the main plan list unless a Revegy administrator has disabled these options.
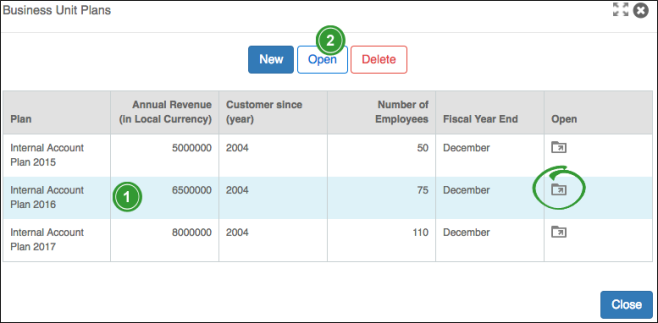
- Highlight an existing plan in the list.
- Click Open. You may also click the "Open" icon in the "Open" column.
Navigation between sub-plans must be enabled by a Revegy administrator.
- Open a sub-plan from the related plans list.
-
Click the "Next Sub-Plan" and "Preview Sub-Plan" icons to navigate between existing sub-plans.
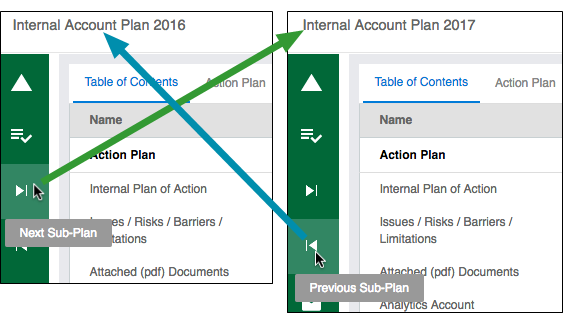
Deleting sub-plans from the related plans list permanently deletes the plans from the main plan list and "Plans" drop down list.
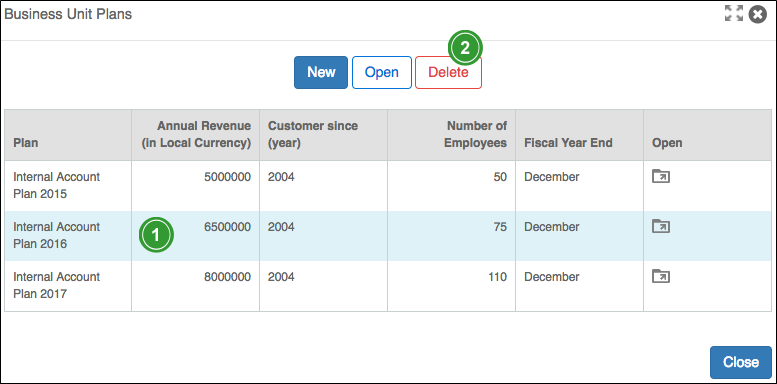
- Highlight a plan in the list.
- Click Delete.
- Click Yes to the prompt to confirm the deletion.
Additional resources and help links may be attached to a plan object. These resources provide you with supplementary information and tools, for example, a video, a template, or a quick reference guide.
-
Hover over each icon in the top right corner of the plan object to view details.
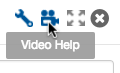
- Click an icon to open the resource. The display behavior of a website or a document is determined by your browser settings. For example, a website may open in a new browser tab or window.
If you are viewing a plan object from a tab, then the help links are all under one icon in a drop down list. Click each drop down item to access the additional content.