Table: Many Column
- What are Table: Many Columns?
- How to view, edit, and save Table: Many Columns
- What are the possible response types available?
- How to add and delete rows
- How to move rows up and down
- How to copy and paste rows
- How to sort columns
- How to use "Copy From..."
- How to open additional resources and help links
- How does integration between a Table: Many Column and my CRM work?
Table: Many Column plan objects are:
- Standard plan objects that allow you to input different types of information into a table with multiple columns
- Useful when you need to group and compare related information (dates, times, numeric values, statuses, etc.) in one section in a table format
- Used in plans and call plans and may be integrated with your CRM
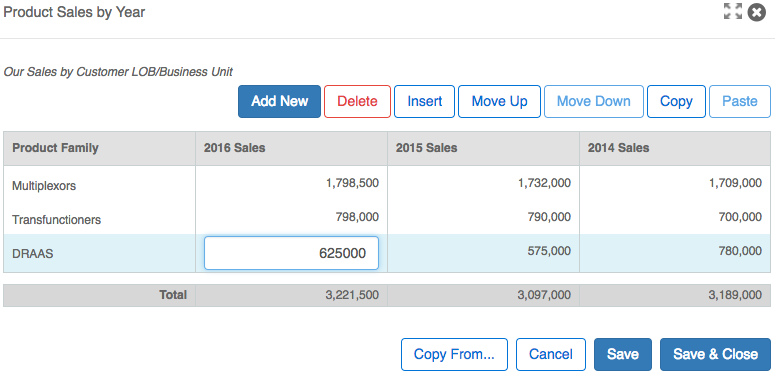
Table: Many Column plan objects may be viewed and edited from a plan or call plan Table of Contents or from a tab. If enabled, Table: Many Columns may also be added to your record overview page as a widget.
From the Table of Contents
-
Open a plan or call plan. The Table of Contents is opened by default (if enabled).
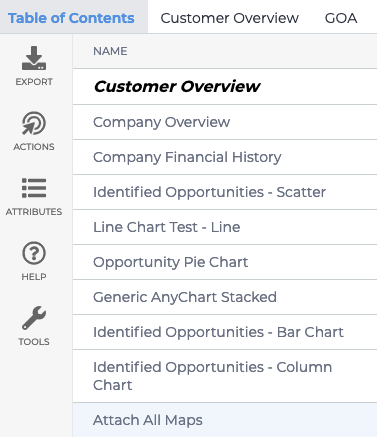
-
Click the Table: Many Column plan object name to open the plan object.
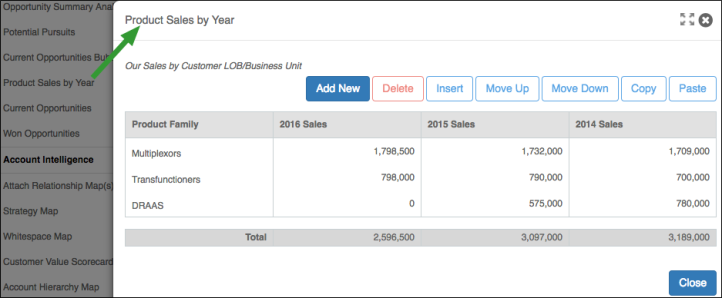
- (optional) Use the expand (
 ) and collapse (
) and collapse ( ) icons to expand or collapse the plan object for more space.
) icons to expand or collapse the plan object for more space. -
Click within an input field (for example, a text box, a color indicator, a date, a time, or a radio button) to add information to the plan object.
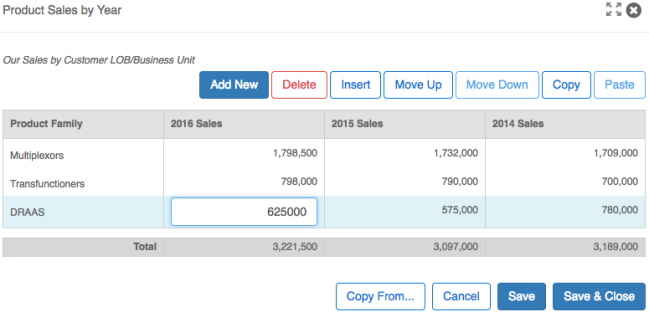
-
Save or cancel your changes with one of the following options:
- Click Save to save information without closing the plan object.
- Click Save & Close to save and close the plan object.
- Click Cancel to close the plan object without saving.
From a tab
- Open a plan or call plan.
-
Select the tab the plan object is on, then scroll to find the plan object.
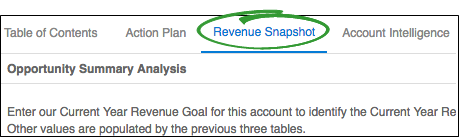
-
Click within the input box space to add information to the plan object.
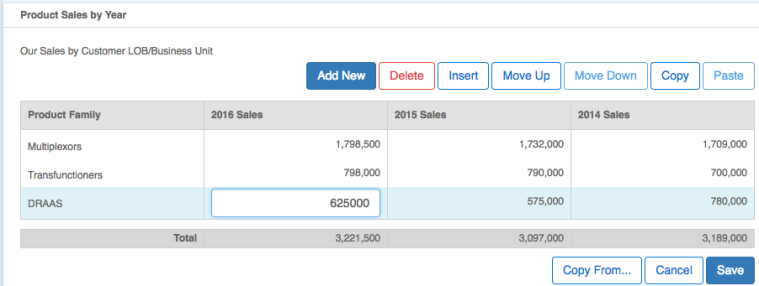
-
Save or cancel your changes with one of the following options:
- Click Save to save information and exit edit mode.
- Click Cancel to exit edit mode without saving changes.
From an overview widget
- Open an account, opportunity, partner, or your portfolio/territory overview.
-
Click the plan object widget to open it.
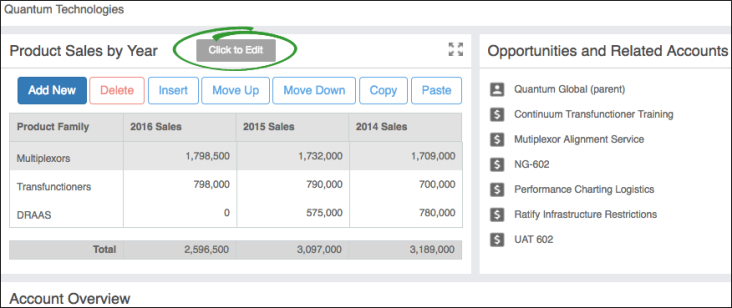
- (optional) Use the expand (
 ) and collapse (
) and collapse ( ) icons to expand or collapse the plan object for more space.
) icons to expand or collapse the plan object for more space. -
Click within the input box space to add information to the plan object.
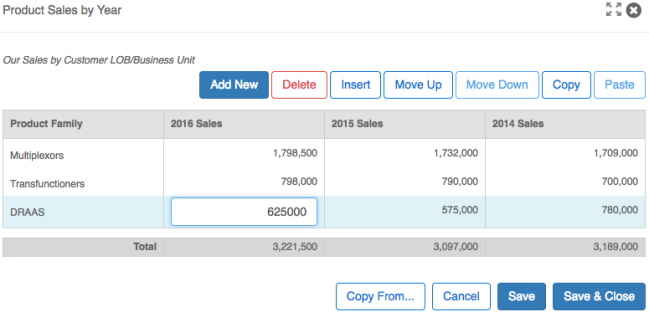
-
Save or cancel your changes with one of the following options:
- Click Save to save information without closing the plan object.
- Click Save & Close to save and close the plan object.
- Click Cancel to close the plan object without saving.
Toggle between Table: Many Column and Chart
- Open an account, opportunity, partner, or your portfolio/territory overview.
-
(if enabled) Users can toggle between the Table: Many Column and the chart view to reduce the space taken up by adding both to the same overview. Click Show Table or Show Chart to see the desired view.
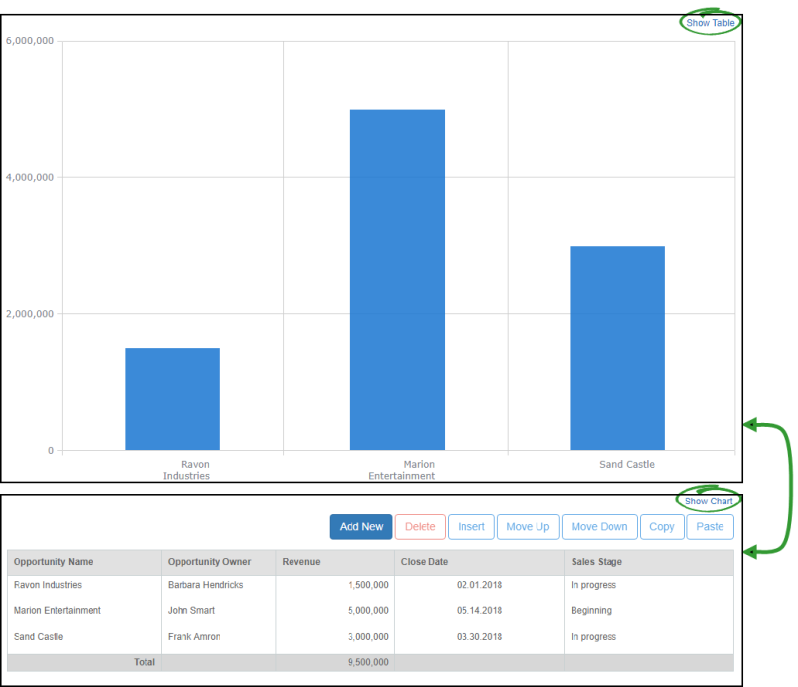
- Edits made in the Table: Many Column are automatically reflected in the chart after clicking Show Chart.
Table: Many Column plan objects are made up of different response types. Table: Many Column may have several of the same or any combination of the possible response types.
- Auto Fill: Displays an auto filled response based on input from a drop down list that cannot be edited
- Calculated Column: Calculates numeric responses given across rows and cannot be edited
- Checkbox: Displays a selection box to check or uncheck
- Color Indicator: Displays a color/shape icon that changes color and/or shape when clicked
- ComboBox: Displays a drop down list that allows you to select options from the list or enter your own text
- Date: Displays a calendar to select a date, future or past
- Drop Down List: Displays a drop down list
- Fixed List: Displays fields that cannot be edited and that determine the number of rows in the table
- Hyperlink: Displays an input box to enter a URL or file path
- Numeric: Displays an input box that accepts numbers only
- Percent: Displays an input box that either accepts numbers only and represents a percentage or displays a fixed calculated percentage
- Text: Displays an input box that accepts alphanumeric characters, press "Enter" on your keyboard to add a line break
- Time: Displays an input box to manually enter time and a clock that provides selection arrows to select the time and "am" or "pm"
To add a row to the bottom of the table, click Add New.
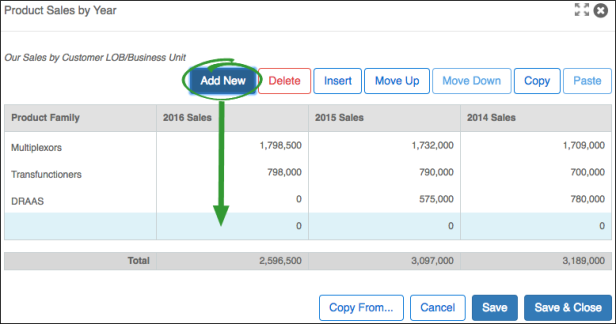
To insert a row above another row, highlight a row, then click Insert. An empty row is inserted above the row you highlighted.
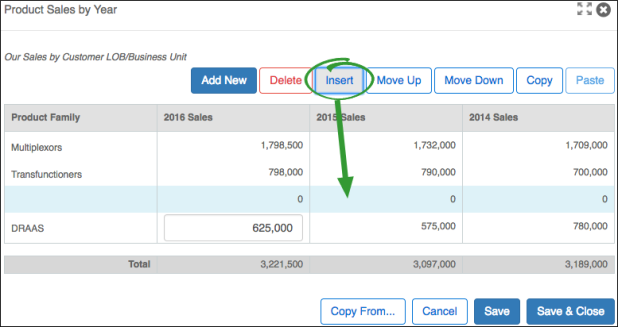
To delete a row, highlight a row, then click Delete. The row is permanently deleted from the table. Click Cancel to undo the delete before making other changes.
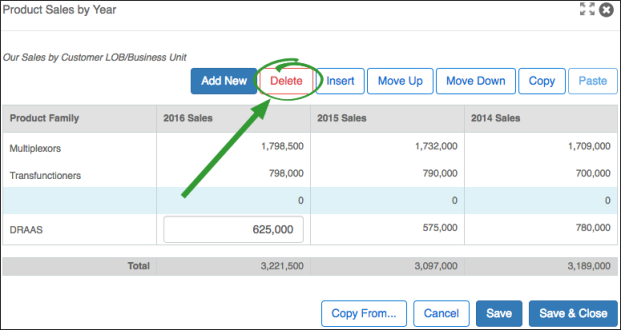
To move individual rows up and down one position at a time, highlight a row, then click Move Up or Move Down.
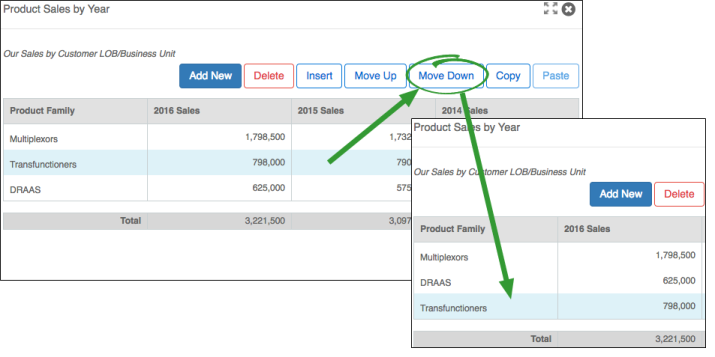
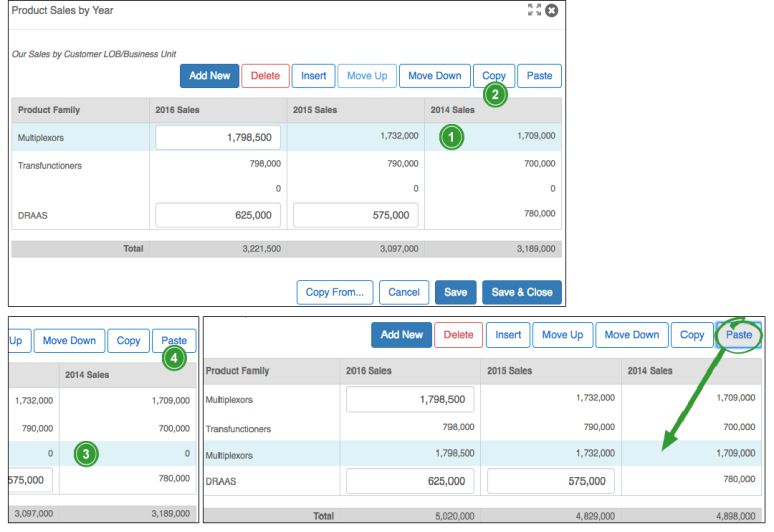
To copy and paste an existing row in the table into an empty row or to overwrite another row:
- Highlight a row in the table.
- Click Copy.
- Highlight an empty row or row to overwrite.
- Click Paste.
Table: Many Column plan objects allow you to sort rows using the column headers.
- Click on any column header to sort the list by descending or ascending order.
- Sorting options are not saved once the plan object is closed or you navigate to another page.
- If you are unable to sort a table, a Revegy administrator may have configured that table to automatically sort by certain columns.
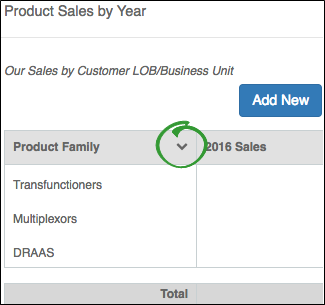
The "Copy From" feature is helpful for using existing plan objects as starting points for new plan objects that are the same configuration and share the same base plan type (template). From an administrative perspective, the plan objects must share a POK (plan object key).
-
Click Copy From... in an open plan object.
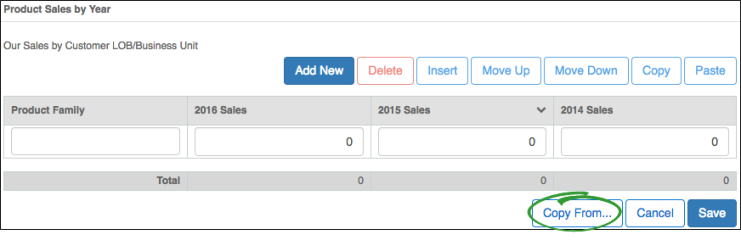
-
Select a record to view plan objects available to copy.

Note: Search "%%" to show all available accounts, opportunities, or partners. Click arrow beside the parent record name to drill down to related opportunities. 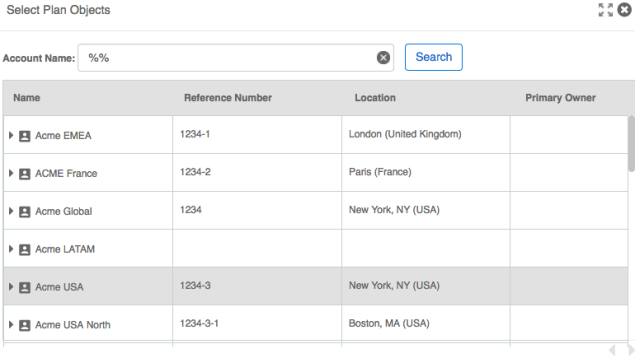
-
Select the plan or call plan to copy from the "Plan Objects Available to be Copied" section.
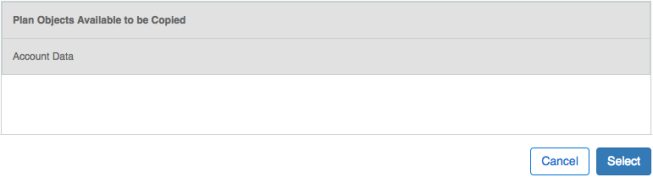
-
Click Select. The plan object data is added to the currently open plan object and may be edited as needed.

Note: Auto fill fields are not copied to the open plan object. 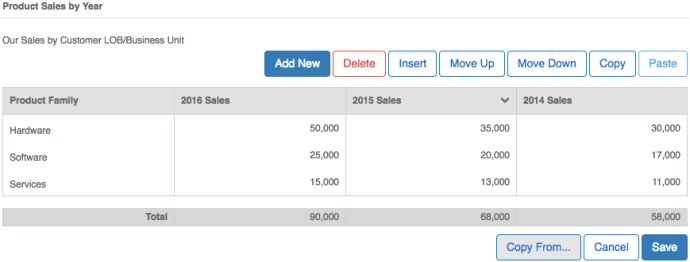
Additional resources and help links may be attached to a plan object. These resources provide you with supplementary information and tools, for example, a video, a template, or a quick reference guide.
-
Hover over each icon in the top right corner of the plan object to view details.
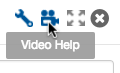
- Click an icon to open the resource. The display behavior of a website or a document is determined by your browser settings. For example, a website may open in a new browser tab or window.
If you are viewing a plan object from a tab, then the help links are all under one icon in a drop down list. Click each drop down item to access the additional content.
If Table: Many Column plan objects are integrated with your CRM, then they can be push, pull, or bi-directional. The options are maintained by the Revegy Administrator for each table.