Team and Team (External)
- How to sort the team list
- How to add team members
- How to add and edit multiple team members
- What are the permission levels for team members?
- How to open team member profiles
- How to add and remove a team member photo
- What are the supported file types and size limits for team member photos?
- How to update team member information
- How to delete team members
Team
Team plan objects are:
- Custom plan objects that allow you to include and edit all team member information in a plan or call plan
- Useful when you need to quickly see who is involved in making your accounts and opportunities successful as you are working through plans
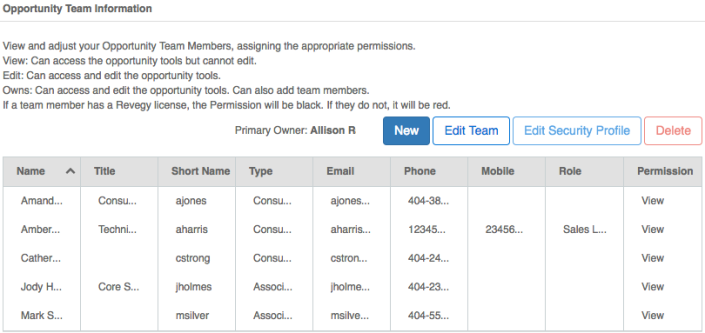
Team (External)
Team (External) plan objects are:
- Custom plan objects that allow you to include and edit external team member information in a plan or call plan
- Useful when you need to quickly see who is involved in making your accounts and opportunities successful as you are working through plans
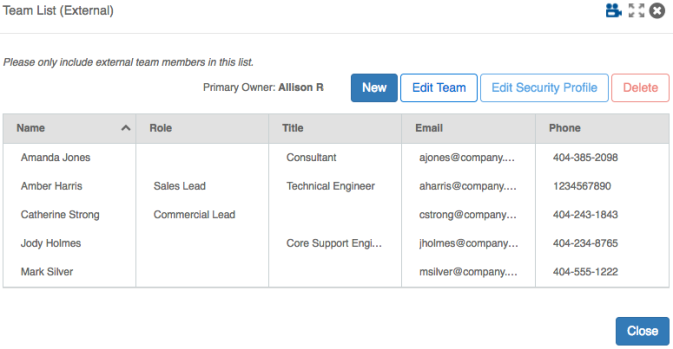
Team and team (external) plan objects may be viewed and edited from a plan or call plan Table of Contents or from a tab.
From the Table of Contents
-
Open a plan or call plan. If enabled, the Table of Contents is opened by default.
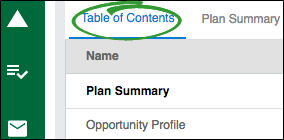
-
Click the team or team (external) plan object name to open the plan object.
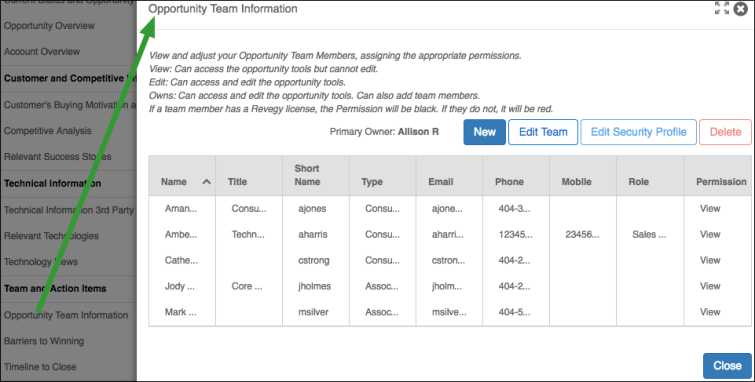
- (optional) Use the expand (
 ) and collapse (
) and collapse ( ) icons to expand or collapse the plan object for more space.
) icons to expand or collapse the plan object for more space. - Click Close to close the plan object after you have completed your changes.
From a tab
- Open a plan or call plan.
-
Select the tab the plan object is on.

-
Scroll to find and view the plan object.
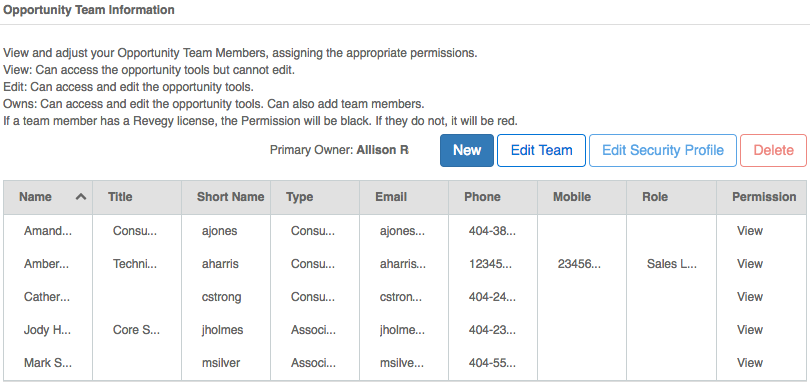
Click on any column header to sort the list by descending or ascending order.
Please see the "How to add team members" section in the Team Members topic.
Please see the "How to add and edit multiple team members" section in the Team Members topic.
Team member permissions determine which members have view-only or edit access to a specific account, opportunity, or partner record.
|
|
Note: If the text in the "Permission" column of the team list is red, it indicates the team member is not setup as a user in Revegy and cannot login. |
| Permission Level | Description |
|---|---|
| View (default) |
|
| Edit |
|
| Owner |
|
| Primary Owner |
|
Please see the "How to open team member profiles" section in the Team Members topic.
Please see the "How to add and remove a team member photo" section in the Team Members topic.
Supported file types
- JPG
- PNG
- GIF
Size limit
There is no size limit for team member photos.
Please see the "How to update team member information" section in the Team Members topic.
Please see the "How to delete team members" section in the Team Members topic.