Issue Maps
- What are issue maps and what do they look like?
- How to filter issue maps
- How to add new cards
- How to add and edit who cares
- How to edit cards
- How to change the association of a solution card
- How to hide and show solution cards
- How to change the related contact map
- How to delete cards
- How to use the list view
See Maps for additional assistance with functionality such as printing, exporting, and archiving, and see Drawing Maps for additional assistance in using functionality in the map view such as drawing lines and shapes.
Issue maps:
- Are used to capture information around your customer's opportunity, such as information gathered during a discovery session
- Typically include outcomes/values, business impact, business pains or issues, and solutions
- Typically only used at the opportunity-level
- Are commonly referred to as "value maps"
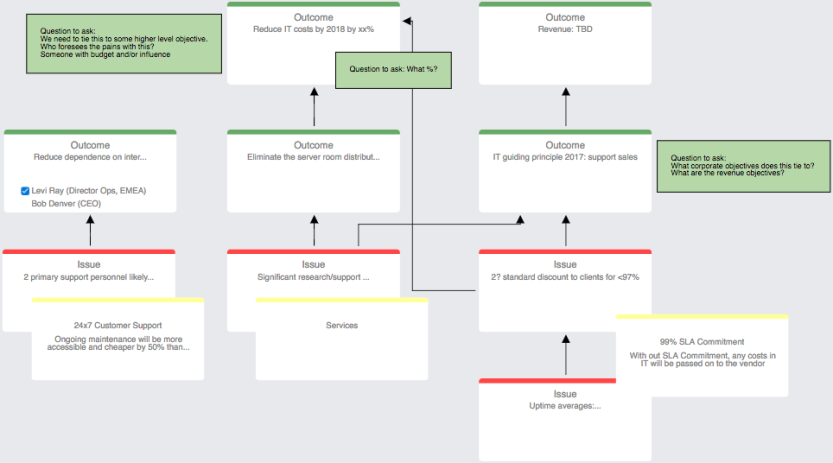
The filter option assists you in quickly pinpointing specific cards either by summary, who cares, or card type.
- Cards that do not match your criteria fade out so that the cards that do match are easy to find.
- Use the "Clear All" button to refresh the filter.
- Click the "Filter" button to collapse the filter while you evaluate the map with your search criteria.
- You can filter the map in view or edit mode.
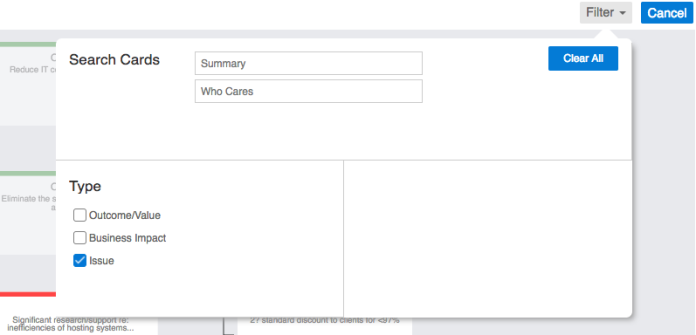
Add individual outcome/value, business impact, and issue cards
- Click the New Card icon (
 ) in the left side menu.
) in the left side menu. -
Click New Outcome/Value Card, New Business Impact Card, or New Issue Card. The "New Issue" pop-up opens.
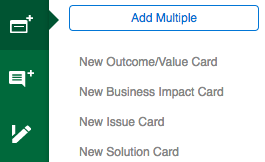
-
Select a card type from the "Type" field.
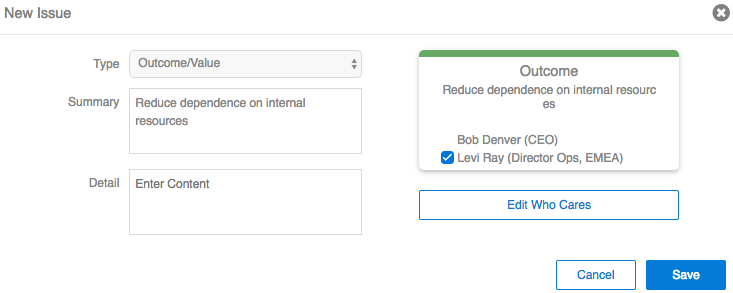
- Enter a card summary and any important details.
-
Click Edit Who Cares. The "Who Cares" pop-up opens.
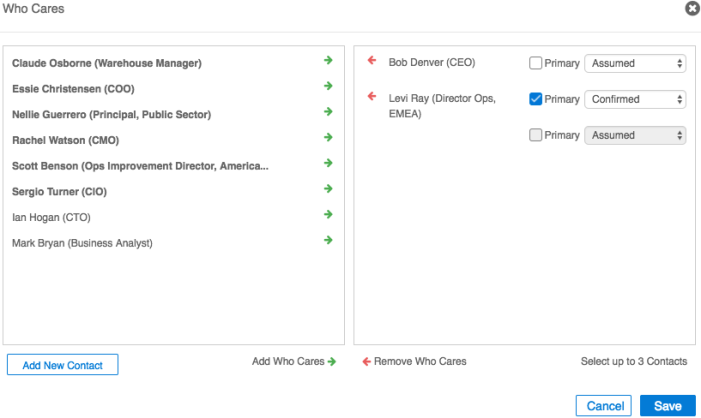
-
Add people who care about, are the leaders, or who have influence on the outcome, impact, or issue.
- Click the green arrow to add up to three people to the "who cares" table.
- Click the red arrow to remove people from the "who cares" table.
- Select the "Primary" checkbox for the contact who is the most invested.
- Select "Assumed" or "Confirmed" in the drop down list to indicate if you have received confirmation that a contact should be on this list or if you are reasonably certain they should be.
- Click the "Add New Contact" button if you need to add additional contacts. For additional information, please see the "How to add contacts" section in the Contacts topic.
- Click Save on the "Who Cares" pop-up.
- Click Save on the "New Issue" pop-up.
- Drag the card to the place on the map that makes the most sense, and draw lines to establish important connections.
Add multiple outcome/value, business impact, and issue cards
- Click the New Card icon (
 ) in the left side menu.
) in the left side menu. -
Click Add Multiple. The "Add Multiple Items" pop-up opens.
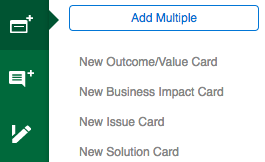
-
Click New Item to add a new item row to the list.
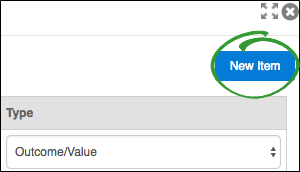
-
Select a card type from the "Type" field, and enter a summary and other known details for each card.
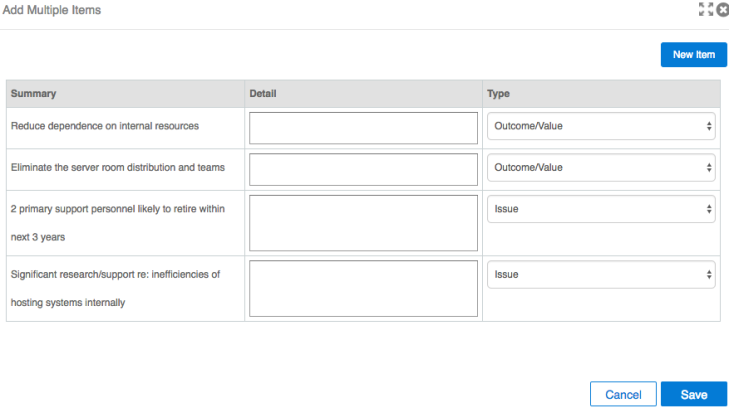
- Click Save. The cards are added to the map.
- Drag the cards to the place on the map that makes the most sense, and draw lines to establish important connections.
Add solution cards
Solution cards help you understand where your strengths are that help achieve a customer's desired outcomes or resolve issues. Solution cards also help you see where gaps are or where new solutions may need to be pursued.
Solution cards may only be added to an existing outcome/value, impact, or issue card. Multiple solution cards may be added to one card.
-
Select an existing outcome/value, business impact, or business issue card.
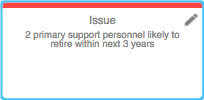
- Click the New Card icon (
 ) in the left side menu. You may also click the Tools icon.
) in the left side menu. You may also click the Tools icon. -
Click New Solution Card. The "New Solution Card" pop-up opens.
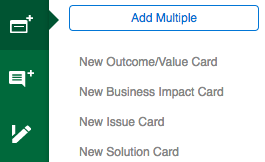
-
Select a company solution from the drop down list, and enter a value message or other known details about the solution that help achieve outcomes or resolve issues.
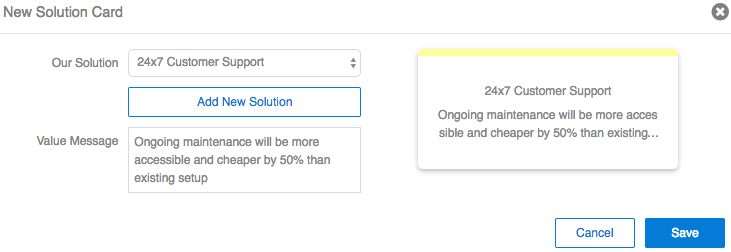
-
(optional) Click Add New Solution to add a solution that may be a better fit than an existing one. The "New Solution" pop-up opens.
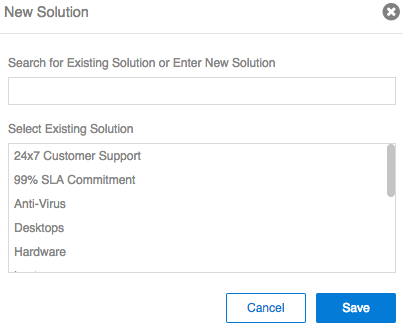
- Search for an existing solution or scroll through the existing solution list to avoid duplication.
- Enter a new solution if an existing one is not the right fit.
- Click Save.
- Click Yes to the prompt that confirms adding a new solution. The solution is added for the entire company.
-
Click Save. The solution card is added to the previously selected card. Hover over each solution card to see which item card it is associated with. Both cards are highlighted blue.
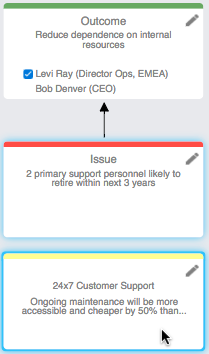
The "who cares" section is reserved for indicating contacts who care about, are the leaders, or who have influence on the outcome, impact, or issue.
"Who Cares" (influencers, leaders) may be added to new or existing cards.
-
Open the item details for a card.
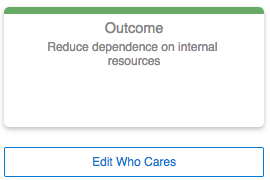
-
Click Edit Who Cares under the card preview. The button may be named differently. The "Who Cares" pop-up opens.
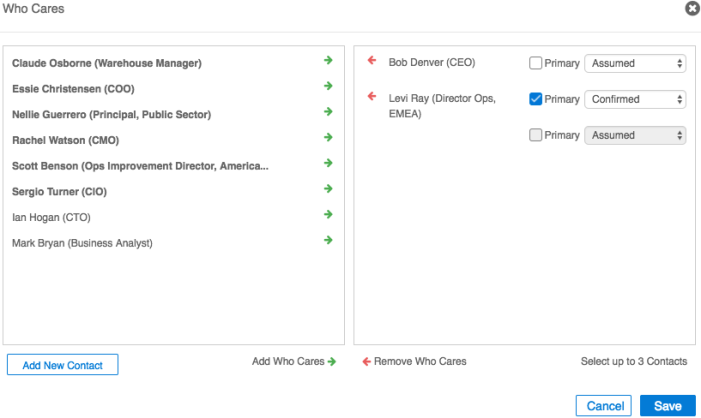
- Click the green arrow to add up to three people to the "who cares" table. Click the red arrow to remove people from the "who cares" table.
- Select the "Primary" checkbox for the contact who is the most invested.
- Select "Assumed" or "Confirmed" in the drop down list to indicate if you have received confirmation that a contact should be on this list or if you are reasonably certain they should be.
- Click Add New Contact if you need to add additional contacts. For additional information, please see the "How to add contacts" section in the Contacts topic.
- Click Save on the "Who Cares" pop-up.
-
Click Save on the item details pop-up. The people are now listed on the card. A green plus sign (+) indicates a high influence level, and a blue checkmark indicates a confirmed person.
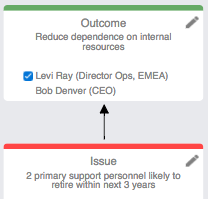
To change the people who care, reopen the item details and click Edit Who Cares.
Edit individual cards
-
Open the "Edit Issue" or "Edit Solution Card" pop-up.
- Double-click the card.
- Click the pencil icon in the top corner of each item card.
- Select a card, click the Actions menu, then click Edit.
-
Update details and who cares.
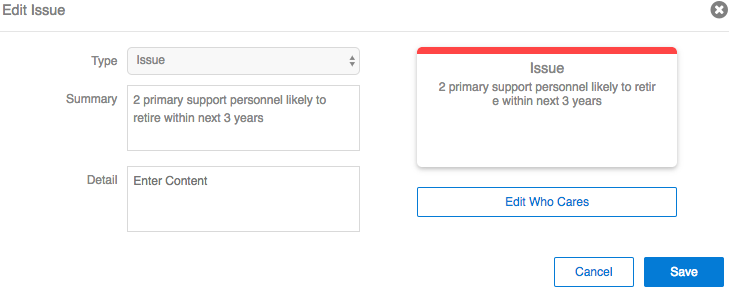
- Click Save.
Edit multiple cards
-
Select multiple cards. Solution cards may only be edited individually.
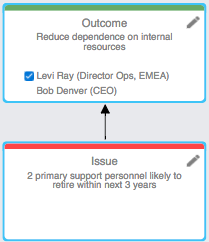
- Click the Tools icon (
 ) in the left side menu.
) in the left side menu. -
Click Edit Selected Cards. The "Edit Multiple Items" pop-up opens.
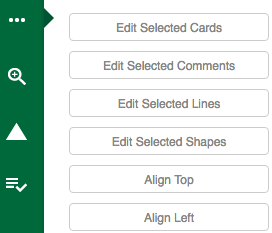
-
Update details and who cares.
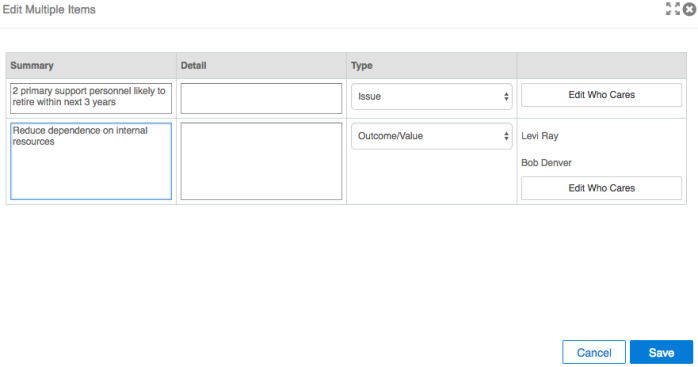
- Click Save. The cards on the map are updated.
-
Click and drag a solution card to a new outcome/value, impact, or issue card until the new outcome/value, impact, or issue card is highlighted red.
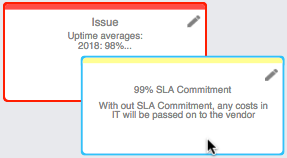
-
Drop the solution card on the new outcome/value, impact, or issue card. The associated of the solution card is updated. "Association Changed" appears at the top of the solution card, and you receive a confirmation message at the top right of the map.
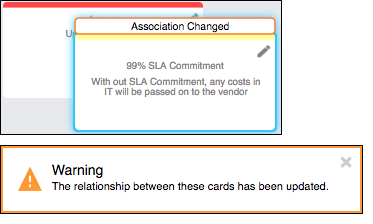
You may review the value map with a customer. If so, you may want to initially hide the solution cards to validate the outcomes/values, business impacts, and business issues first.
This option is available in both view and edit mode.
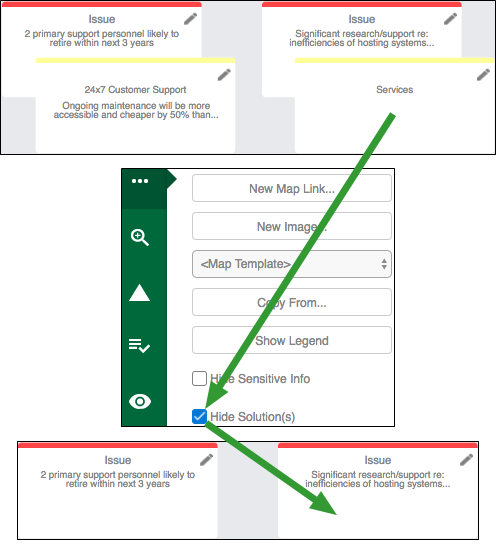
- Click the Tools icon (
 ) in the left side menu while no map item is selected.
) in the left side menu while no map item is selected. -
Select or deselect Hide Solution(s) to show/hide solution cards.
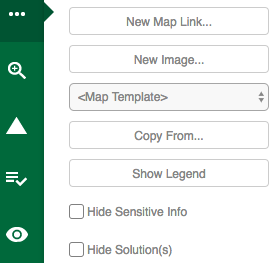
Each issue map has an associated related contact map to pull contacts from for "who cares." If you need different contacts that live on another contact map within the same opportunity, then update the related contact map.
|
|
Note: Changing the related contact map clears all existing "who cares" information on the cards. |
- Click the Attributes icon (
 ) in the left side menu.
) in the left side menu. -
Select a new contact map to relate the selected map to in the "Related Contact Map" drop down list.
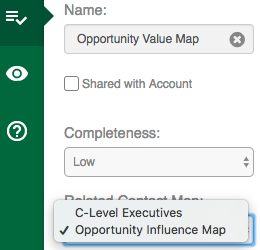
- Click OK to the prompt to accept the change and remove all "who cares/leader/influencer" information from the map.
There are two ways to delete cards.
- Select one or more cards to delete, then click the "Delete" key on your keyboard.
- Select one or more cards to delete, open the Actions menu, then click Delete.
The list view displays a list of added outcome/value, impact, and issue cards with their card details in a table format.
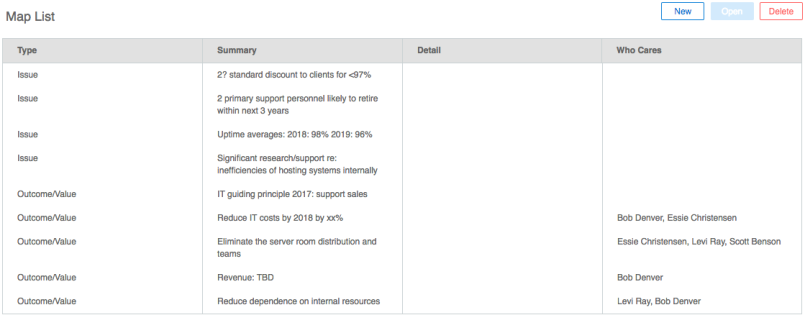
Sort
Click on any column header to sort the list by descending or ascending order.
Filter
Click Filter at the top of the list view to select filter criteria. The cards that do not match your criteria are hidden in the list.
Add new
- Click New at the top of the list view while the map is in edit mode. The "New Issue" pop-up opens.
-
Enter details and who cares information for the new card.
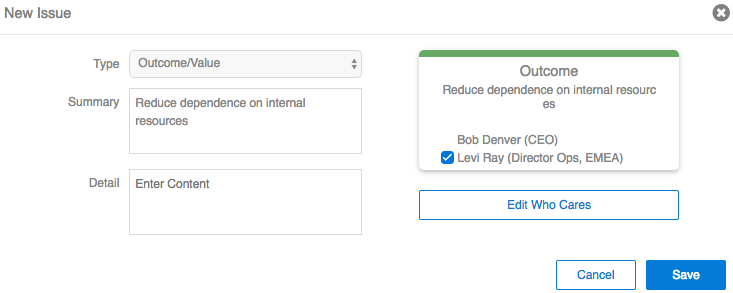
- Click Save. The new card is added to the list.
Open and edit
- Double-click a card item, or highlight a card in the list.
- Click Open at the top of the list view while the map is in edit mode. The "Edit Issue" pop-up opens.
- Click Save after you have finished making changes.
Delete
- Highlight a card in the list.
- Click Delete at the top of the list view while the map is in edit mode.