Grid Questions
- What are grid questions?
- How to view, edit, and save grid questions
- How to answer questions
- How to view scores
- How to view and edit summarized grids and scorecards
- How to open additional resources and help links
Grid question plan objects are:
- Standard plan objects that allow you to answer questions regarding your accounts and opportunities and provide scores to the questions and sections for further assessment
- Useful when you need a score to help you determine and assess aspects of your accounts and opportunities, such as relationship statuses and opportunity strength
- Useful when one or multiple team members need to answer the same questions throughout a deal process in order to help compare and progress to the next steps
- Used in plans and call plans
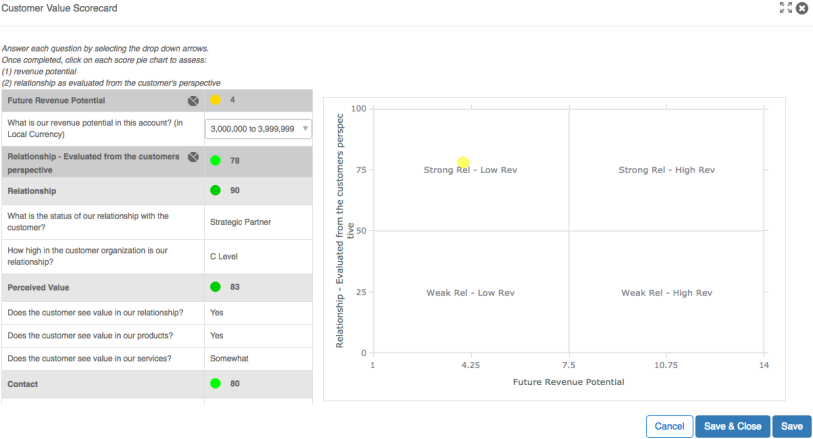
Grid question plan objects may be viewed and edited from a plan or call plan Table of Contents or from a tab. If enabled, grid questions may also be added to your record overview page as a widget.
From the Table of Contents
-
Open a plan or call plan. If enabled, the Table of Contents is opened by default.
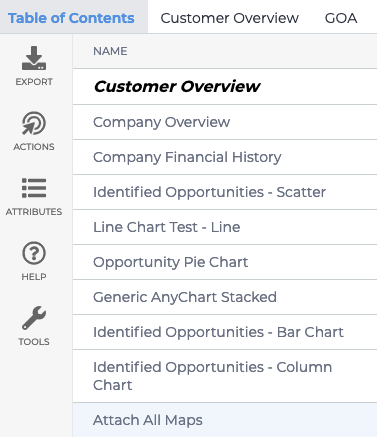
-
Click the grid questions plan object name to open the plan object.
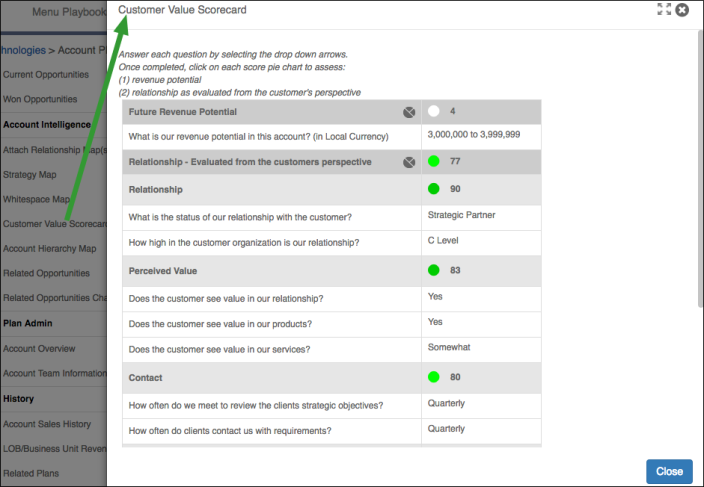
- (optional) Use the expand (
 ) and collapse (
) and collapse ( ) icons to expand or collapse the plan object for more space.
) icons to expand or collapse the plan object for more space. -
Click within an input field (for example, a drop down list) to add information to the plan object. As you update the fields, the grid or pie chart instantly updates.
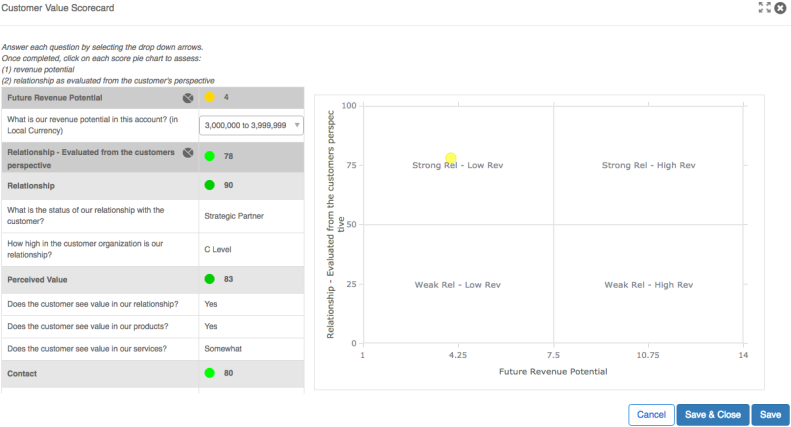
-
Save or cancel your changes with one of the following options:
- Click Save to save information without closing the plan object.
- Click Save & Close to save and close the plan object.
- Click Cancel to close the plan object without saving.
From a tab
- Open a plan or call plan.
-
Select the tab the plan object is on, then scroll to find the plan object.
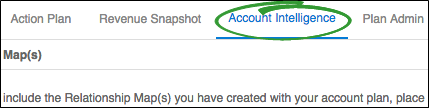
-
Click within the input box space to add information to the plan object.
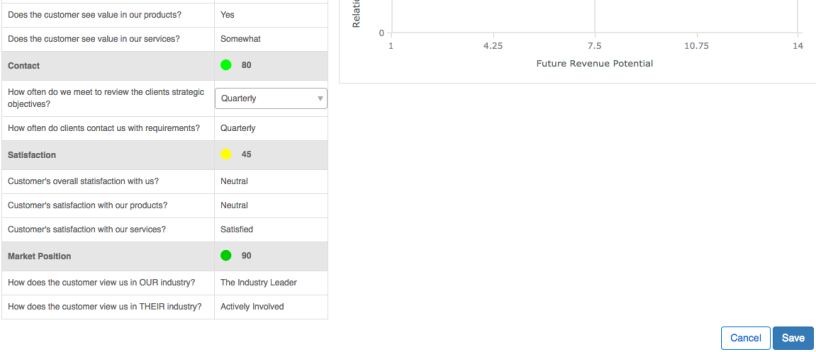
-
Save or cancel your changes with one of the following options:
- Click Save to save information and exit edit mode.
- Click Cancel to exit edit mode without saving changes.
From an overview widget
- Open an account, opportunity, partner, or your portfolio/territory overview.
- Click the grid or scorecard to open it.
- (optional) Use the expand (
 ) and collapse (
) and collapse ( ) icons to expand or collapse the plan object for more space.
) icons to expand or collapse the plan object for more space. -
Click within the input box space to add information to the plan object.
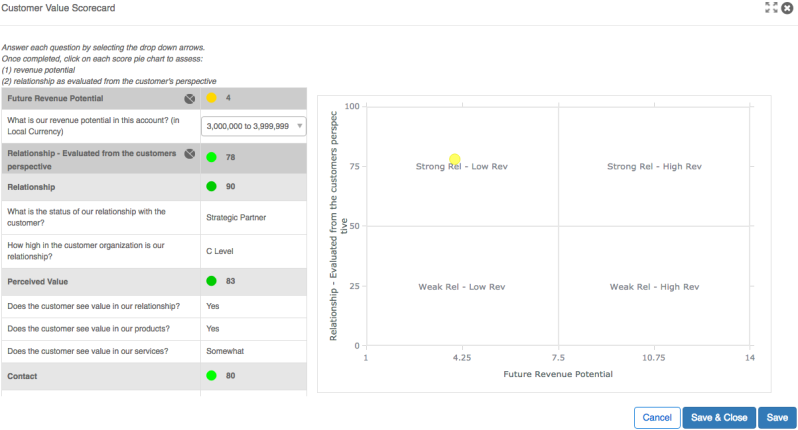
-
Save or cancel your changes with one of the following options:
- Click Save to save information without closing the plan object.
- Click Save & Close to save and close the plan object.
- Click Cancel to close the plan object without saving.
Grid question plan objects are made up of questions, some of which may be grouped into categories. Questions and categories typically have scores attached to each possible answer and tally the total score to provide additional insight into your accounts and opportunities.
Some grid question plan objects allow multiple responses for the same questions and may allow you to select your name in a "Responder" drop down and include the date you answered questions.
-
(if enabled) Select the current date you are answering the questions from the "Response Date" section.
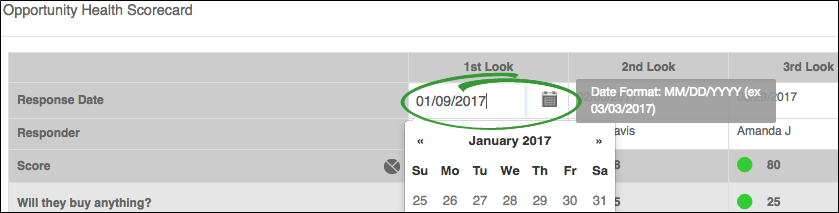
-
(if enabled) Select your name from the "Responder" drop down list. This list contains all team members.
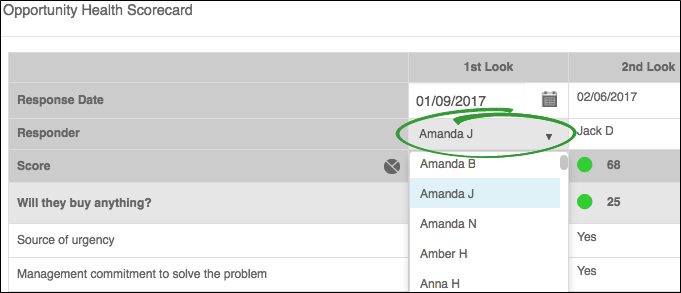
-
Use the drop down lists to select responses that best answer the questions. Each time you answer a question, the overall score and category scores are tallied.
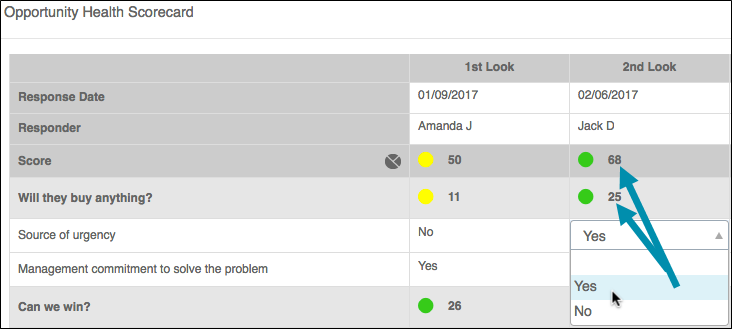
-
Save or cancel your changes with one of the following options:
- Click Save to save information without closing the plan object.
- Click Save & Close to save and close the plan object.
- Click Cancel to close the plan object without saving.
Once you have answered all possible questions in the plan object, view the tallied score and pie charts that break down each section of the plan object so that you may see the health of your opportunities and statuses of your accounts. This chart is helpful to clearly see where improvements are needed and what your team's strengths are.
To view the pie charts, click the chart icon next to total scores.
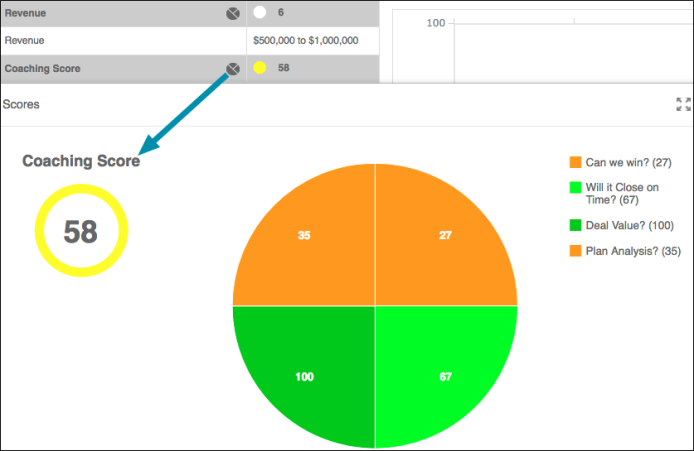
At the top of the pie chart "Scores" pop-up, you may click each view to see the corresponding charts for those responses.
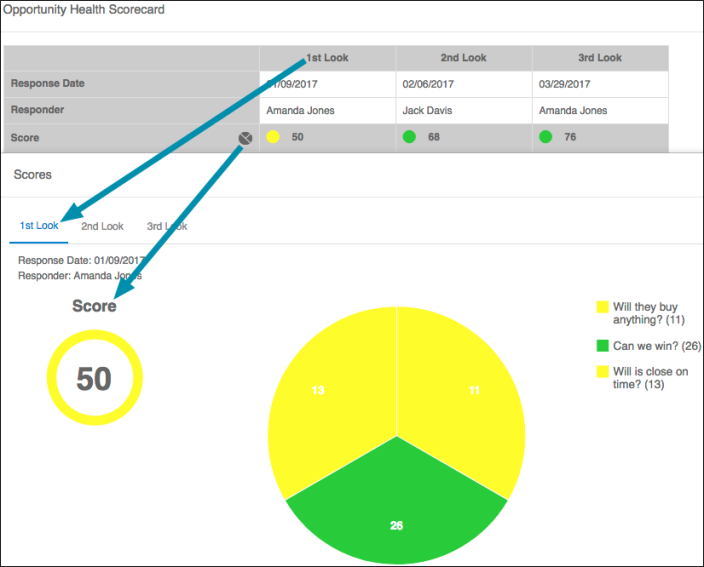
If an opportunity grid or scorecard is added at the account level or if an account or opportunity grid or scorecard is added at the portfolio/territory level, then the data is summarized to show all data for that configuration.
To edit summarized grids or scorecards, select the appropriate account or opportunity from the drop down list. Once the plan object refreshes, you can select an editable field to edit the questions normally. Hover over the bubbles and click the tabs on the chart (if available) to view additional scoring information.
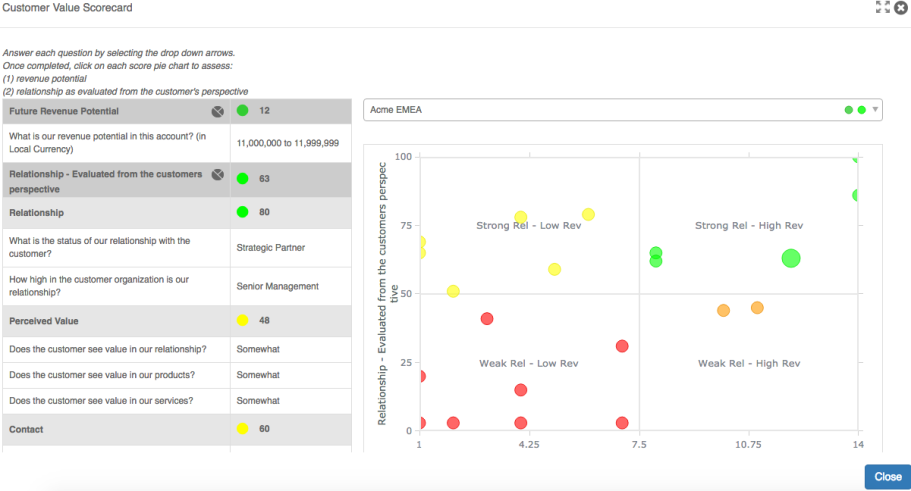
Additional resources and help links may be attached to a plan object. These resources provide you with supplementary information and tools, for example, a video, a template, or a quick reference guide.
-
Hover over each icon in the top right corner of the plan object to view details.
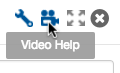
- Click an icon to open the resource. The display behavior of a website or a document is determined by your browser settings. For example, a website may open in a new browser tab or window.
If you are viewing a plan object from a tab, then the help links are all under one icon in a drop down list. Click each drop down item to access the additional content.