Opportunity Summary Analysis
- What is an opportunity summary analysis?
- How to view, edit, and save a opportunity summary analysis
- How to open additional resources and help links
Opportunity summary analysis plan objects are:
- Custom plan objects that allow you to use data from Table: Many Column plan objects to provide a summary analysis for opportunities
- Useful when you need to identify gaps in revenue goals using a table and a bar chart
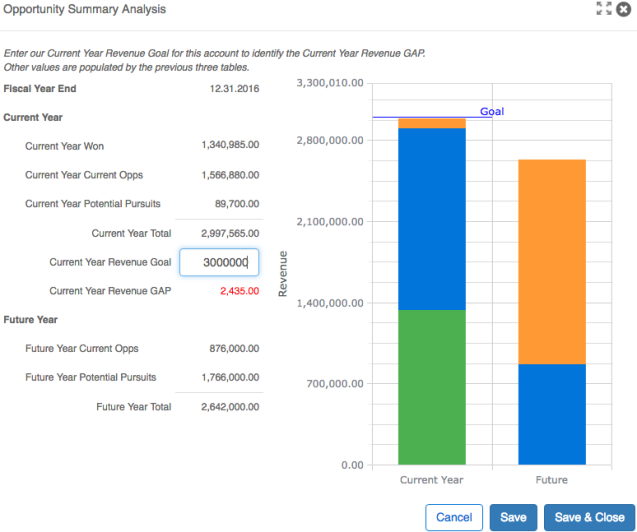
Opportunity summary analysis plan objects may be viewed and edited from a plan or call plan Table of Contents or from a tab. If enabled, opportunity summary analysis plan objects may also be added to your record overview page as a widget.
From the Table of Contents
-
Open a plan or call plan. If enabled, the Table of Contents is opened by default.
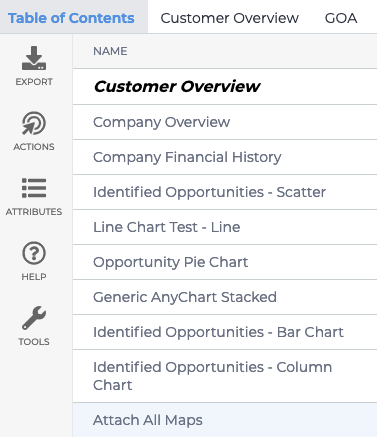
-
Click the opportunity summary analysis plan object name to open the plan object.
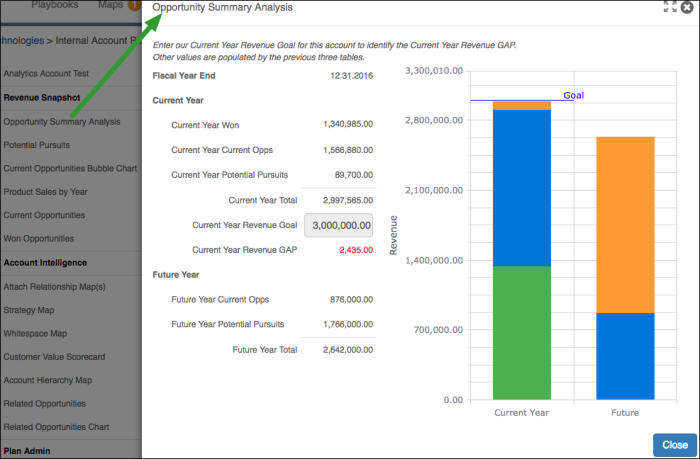
- (optional) Use the expand (
 ) and collapse (
) and collapse ( ) icons to expand or collapse the plan object for more space.
) icons to expand or collapse the plan object for more space. -
Click within an input text field to add numeric values to the plan object. The bar chart and related fields update once you move away from the input field.
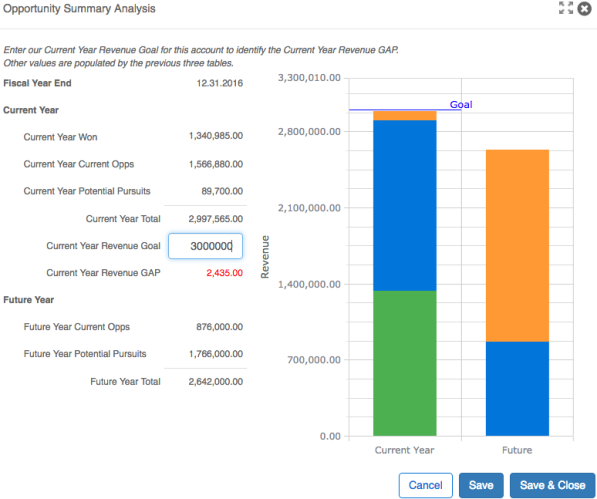
-
Save or cancel your changes with one of the following options:
- Click Save to save information without closing the plan object.
- Click Save & Close to save and close the plan object.
- Click Cancel to close the plan object without saving.
From a tab
- Open a plan or call plan.
-
Select the tab the plan object is on, then scroll to find the plan object.
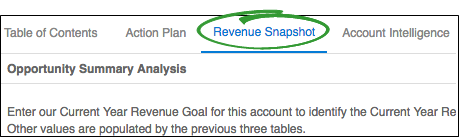
-
Click within the input box space to add information to the plan object.
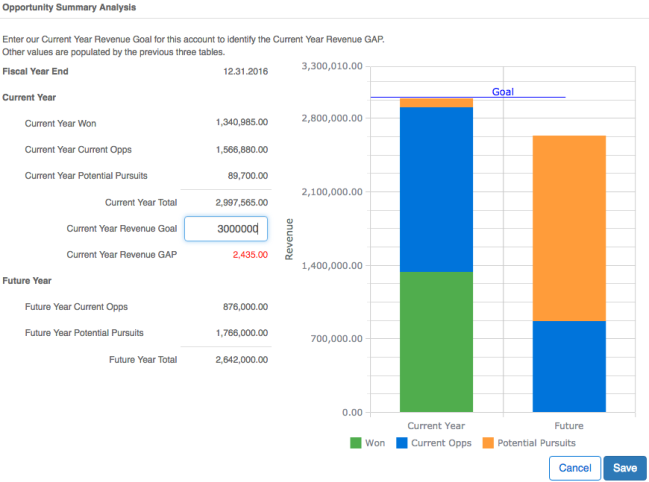
-
Save or cancel your changes with one of the following options:
- Click Save to save information and exit edit mode.
- Click Cancel to exit edit mode without saving changes.
From an overview widget
- Open an account, opportunity, partner, or your portfolio/territory overview.
-
Click the plan object widget to open it.
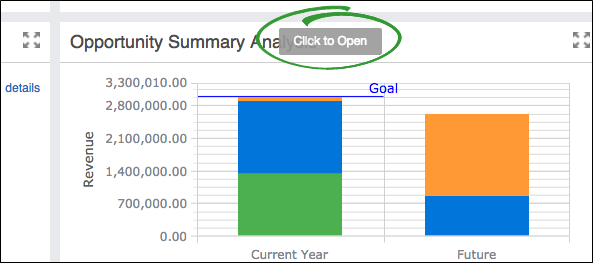
- (optional) Use the expand (
 ) and collapse (
) and collapse ( ) icons to expand or collapse the plan object for more space.
) icons to expand or collapse the plan object for more space. -
Click within the input box space to add information to the plan object.
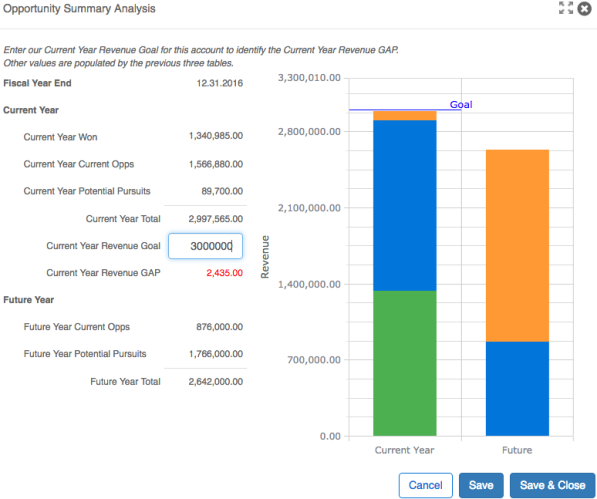
-
Save or cancel your changes with one of the following options:
- Click Save to save information without closing the plan object.
- Click Save & Close to save and close the plan object.
- Click Cancel to close the plan object without saving.
Additional resources and help links may be attached to a plan object. These resources provide you with supplementary information and tools, for example, a video, a template, or a quick reference guide.
-
Hover over each icon in the top right corner of the plan object to view details.
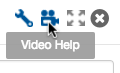
- Click an icon to open the resource. The display behavior of a website or a document is determined by your browser settings. For example, a website may open in a new browser tab or window.
If you are viewing a plan object from a tab, then the help links are all under one icon in a drop down list. Click each drop down item to access the additional content.