Task List with Alerts
- What are task list with alerts?
- How to view, edit, and save task list with alerts
- How to add tasks
- How to sort tasks
- How to edit tasks
- What are the different task statuses?
- How to show and hide closed tasks
- How to delete tasks
- How to open additional resources and help links
- How does task integration between task list with alerts and my CRM work?
Task list with alerts plan objects are:
- Custom plan objects that allow you to schedule a list of tasks
- Useful in call plans for providing next steps and follow-up information
- Able to be integrated with Salesforce.com and Microsoft Dynamics
- Contain auto-populated fields, such as:
Assigned To: By default, the currently logged in user is displayed. Use the drop down to assign a different team member.
Start Date: By default, displays the current date. Date can be changed by clicking the field.
End Date: By default, displays the current date. Date can be changed by clicking the field.
Status: By default, displays the first value in the list
Priority: By default, displays the first value in the list
|
|
Note: If enabled by Revegy Admin, a Default Task List will appear with pre-progammed tasks that can be modified by users. The Default Task List must be set up in the Revegy Admin module. |
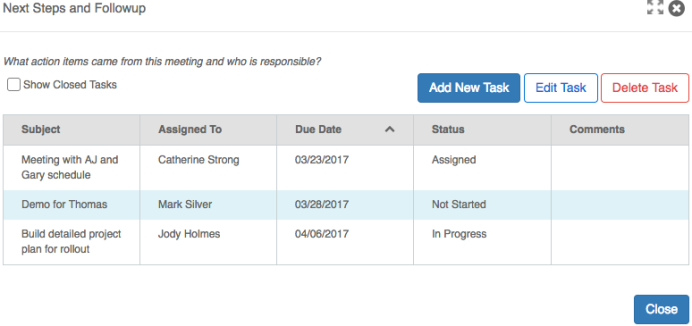
Task list with alerts plan objects may be viewed and edited from a plan or call plan Table of Contents or from a tab. If enabled, task list with alerts may also be added to your record overview page as a widget.
From the Table of Contents
-
Open a plan or call plan. If enabled, the Table of Contents is opened by default.
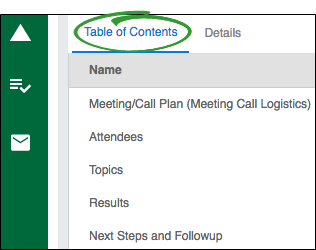
-
Click the task list with alerts plan object name to open the plan object.
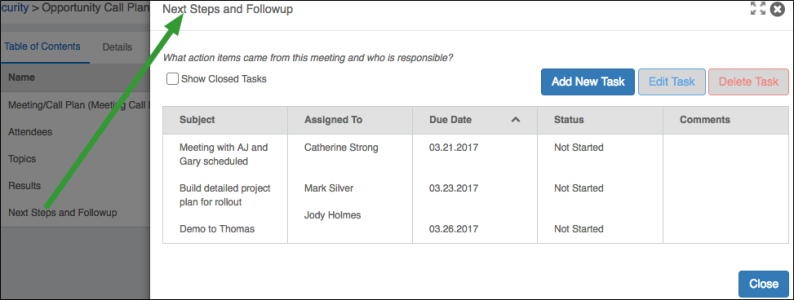
- (optional) Use the expand (
 ) and collapse (
) and collapse ( ) icons to expand or collapse the plan object for more space.
) icons to expand or collapse the plan object for more space. -
Click to open and edit existing tasks or create new ones.
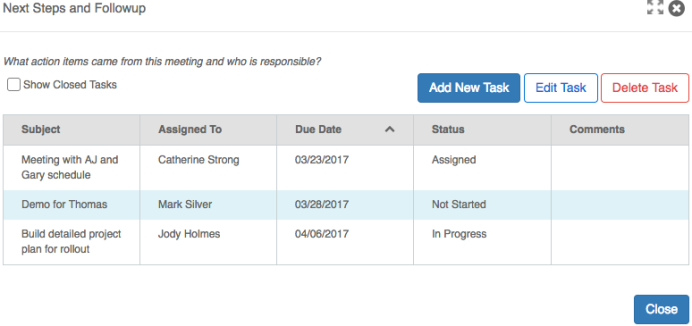
- Click Close when you finished with your changes.
From a tab
- Open a plan or call plan.
-
Select the tab the plan object is on, then scroll to find the plan object.
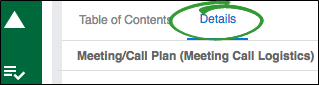
-
Click to open and edit existing tasks or create new ones.
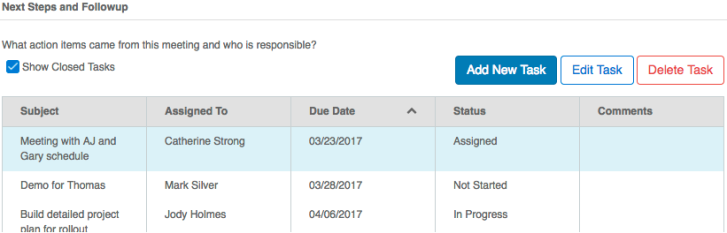
From an overview widget
- Open an account, opportunity, partner, or your portfolio/territory overview.
-
Click the plan object widget to open it.
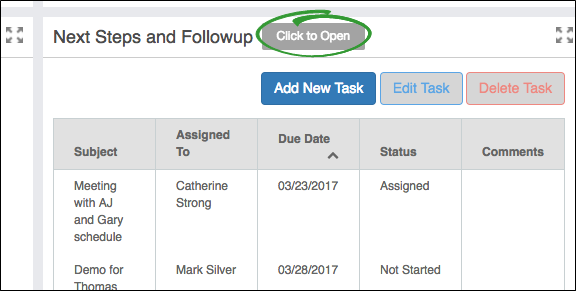
- (optional) Use the expand (
 ) and collapse (
) and collapse ( ) icons to expand or collapse the plan object for more space.
) icons to expand or collapse the plan object for more space. -
Click to open and edit existing tasks or create new ones.
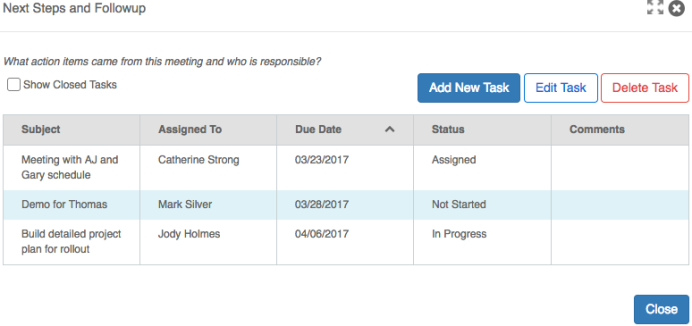
- Click Close when you finished with your changes.
Tasks display on the record overview page in the "Alerts" section. If configured, you may receive emails when tasks are assigned to you, updated, or past due.
-
Click Add New Task.
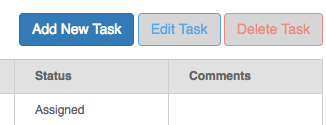
-
Fill out the "Add New Task" section with the task details. For assistance adding a new team member, please see the "How to add team members" section in the Team Members topic.
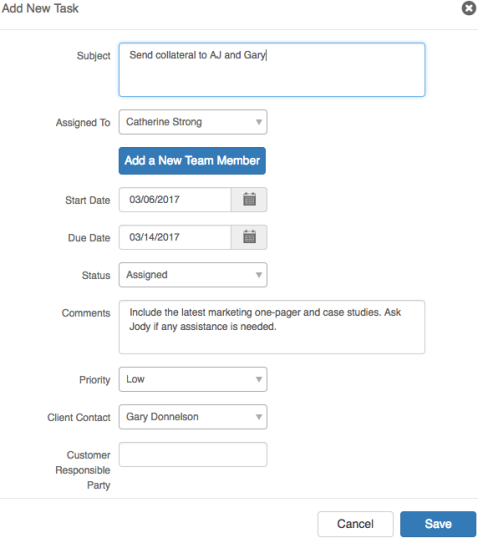
- Click Save.
Click on any column header to sort the list by descending or ascending order.
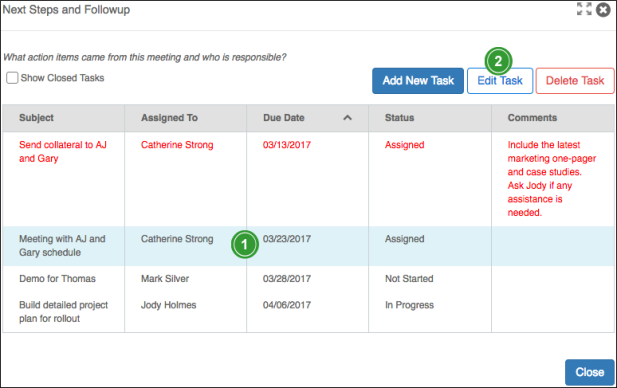
- Highlight a task in the task list.
- Click Edit Task. You may also double-click the task to open the details.
- Overdue Tasks: Display in red
- Completed Tasks: Display in light grey
- Active Tasks: Display in dark grey
To hide or show closed tasks, select or deselect the "Show Closed Tasks" checkbox. Closed tasks display in light grey.
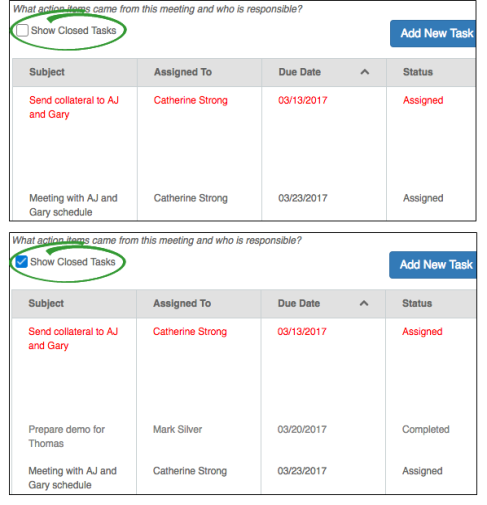
Tasks are permanently deleted from the plan object when you delete them.
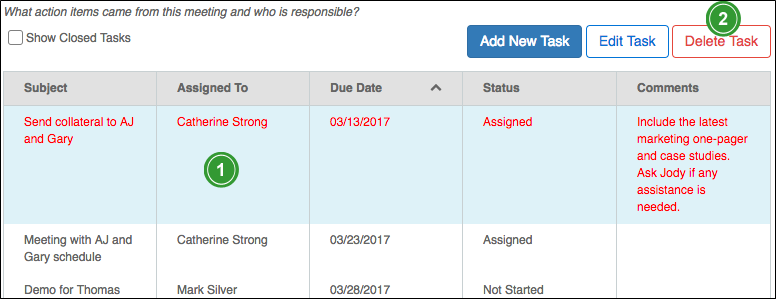
- Highlight a task in the task list.
- Click Delete Task.
- Click Yes to the prompt to confirm the delete.
Additional resources and help links may be attached to a plan object. These resources provide you with supplementary information and tools, for example, a video, a template, or a quick reference guide.
-
Hover over each icon in the top right corner of the plan object to view details.
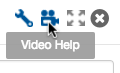
- Click an icon to open the resource. The display behavior of a website or a document is determined by your browser settings. For example, a website may open in a new browser tab or window.
If you are viewing a plan object from a tab, then the help links are all under one icon in a drop down list. Click each drop down item to access the additional content.
Revegy offers the ability to integrate tasks with Salesforce.com (SFDC) and Microsoft Dynamics.
Task list with alerts plan objects can be integrated to push tasks from Revegy to your CRM, but only one task list with alerts configuration can be integrated to receive tasks from your CRM.
Add tasks
-
New tasks:
- Are only pushed to your CRM from Revegy if a plan object is integrated unless it is the selected plan object configured to send and receive tasks.
- Are pushed to Revegy from your CRM each time the account/opportunity is opened.
- Created in Revegy are added to the "Activities" section of your CRM account/opportunity record.
- For the selected plan object that sends and receives:
- New tasks created in your CRM are added to the main task list in the task list with alerts plan object.
- If a CRM user who does not have team member access in Revegy is assigned to a task in the CRM, then the "Assigned To" field is blank in Revegy.
- If a CRM contact who is not a contact in Revegy is assigned as a "client contact" for a task in the CRM, then the "Client Contact" field is blank in Revegy.
Update and delete tasks
- Updates (including deleting a task) for tasks are pushed to Revegy from the CRM each time the account/opportunity is opened.
- Updates for task list with alerts plan objects are real-time. As soon as "Save" is clicked for a new task, updates are pushed to the CRM from Revegy.
- If a task has a "Y" in the last right column, it is integrated with your CRM.